Learn AutoCAD with our Free Tutorials
Welcome to CADTutor
CADTutor provides the best free tutorials and articles for AutoCAD, 3ds Max and associated applications along with a friendly community forum. If you need to learn AutoCAD, or you want to be more productive, you're in the right place. See our tip of the day to start learning right now!
Free Tutorials and More…
The Tutorials section provides over 100 original tutorials for AutoCAD, 3ds Max and other design applications. Michael’s Corner is an archive of productivity articles that brings you the best AutoCAD tips and tricks. Our Forum is a lively community where AutoCAD users can ask questions and get answers. The Downloads area provides free AutoCAD blocks, free AutoLISP routines and free images.
Tutorials of the Moment
Recently viewed tutorials
-
AutoCAD 2010: Ribbon Basics

This video tutorial introduces you to the AutoCAD 2010 ribbon and demonstrates the various options you have when working with it. Running time: 5min 49sec Format: Video
Last visited: less than one minute ago
-
Paper Space Exercise

AutoCAD's paper space mode is a bit like having a page in a scrapbook onto which you can paste different views of your AutoCAD drawing. This whole page can then be plotted. This exercise demonstrates how. Format: Text/Image
Last visited: less than one minute ago
-
AutoCAD 2010: The User Interface - Part 1

This video tutorial takes you on a guided tour of the AutoCAD 2010 user interface. This is the best place to start for beginners. Running time: 3min 56sec Format: Video
Last visited: 1 minute ago
-
Setting up a PostScript Plotter

How to set up a PostScript Plotter. Format: Text/Image
Last visited: 1 minute ago
-
Stage 10: Add Play Equipment, Vehicles and People

Finally, Quickscape Model Objects dialog is used to add play equipment, cars and vans and Quickscape Image Objects dialog is used to add people. This brings the scene to life and further adds to the sense of scale for the design. Format: Text/Image
Last visited: 1 minute ago
-
AutoCAD to Photoshop

This tutorial demonstrates a number of workflows from quick and simple to high quality. Format: Text/Image
Last visited: 2 minutes ago
CADTutor Tutorials
Our tutorials are comprehensive but straightforward introductions to AutoCAD and related software. They are designed to help beginners get to grips with design workflows as quickly as possible. There are over 100 to choose from, some text/image based and others in video format. Whatever stage you are at in your learning, you should find a tutorial to help.
Forum Latest
Currently Active Topics
Help to change the LeeMac autolisp file: "DimensionOverlapV1-2.lsp"
by X11start
4 replies
Last post: 2 minutes ago
Nitro PDF Editor, 2 questions
by bustr
0 replies
Last post: 29 minutes ago
Change contour line layer according to altitude
by Nicky
5 replies
Last post: 1 hour ago
Test DWG to determine if it contains Civil 3D Objects
by _civilpe
11 replies
Last post: 3 hours ago
Batch Find and Replace
by afritz0108
8 replies
Last post: 3 hours ago
Code for labeling swales
by CyberAngel
5 replies
Last post: 3 hours ago
This Week's Hot Topics
Replace only the numbers at the end in the text
by Nikon
16 replies
Viewed: 822 times
Selection Set from block entities... what am I doing wrong...
by Steven P
10 replies
Viewed: 504 times
(foreach lay (layoutlist) - Does not work
by ILoveMadoka
8 replies
Viewed: 374 times
Batch Find and Replace
by afritz0108
8 replies
Viewed: 261 times
Set DTEXT TextAlignmentPoint to bottom center
by 3dwannab
6 replies
Viewed: 347 times
Lisp CircleTangentsV1-0 - grread - simplifying snap to a point
by Nikon
5 replies
Viewed: 383 times
CADTutor Forums
Our forum is a vibrant community of experts and beginners. The main focus is helping beginners get to grips with AutoCAD and to help more advanced users become more productive. The AutoLISP forum is one of the busiest out there, providing expert advice for busy professionals.
AutoCAD Productivity
Update the Source File Block Edits on the Tool Palette
From: AutoCAD Productivity Articles #139
Originally published: April 2015
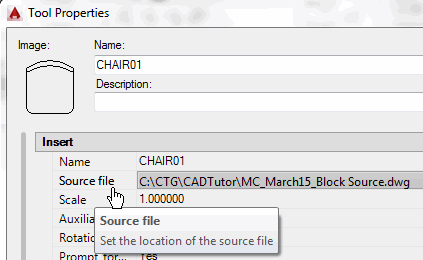 Throughout the archives of Michael's Corner you will find dozens of references to tool palettes, including the key component of blocks on a tool palette: the Source File. [Coverage of the Block Source file was originally presented in March 2006.]
Throughout the archives of Michael's Corner you will find dozens of references to tool palettes, including the key component of blocks on a tool palette: the Source File. [Coverage of the Block Source file was originally presented in March 2006.]
Scenario: You add this armless chair to the source file and put several chairs in a drawing… then you update the chair in the source file with arms.
Problem: The chair on the palette now displays arms, but the chairs in the drawing have no arms, soooo…
How to Update Drawing Blocks from the Source File
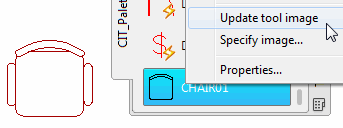 After modifying the block in the Source File, right-click on the related block on the tool palette, then click Update tool image.
After modifying the block in the Source File, right-click on the related block on the tool palette, then click Update tool image.Now, in the drawing containing the blocks that were in the former armless state, go to the tool palette, right-click on the updated block image, then click Redefine… and all those chairs now have the updated condition with arms!
See all the articles published in April 2015
Michael's Corner
Between 2003 and 2016, Michael Beall (and one or two guests) wrote almost 600 articles for CADTutor. The focus of these articles is AutoCAD productivity, and although some of them are now more than a few years old, most remain relevant to current versions of AutoCAD. The article above is just one example. Check out Michael's Corner for a full listing.
Image of the Week
-
21st – 27th October 2024

This week's image is by fahim108
Software used: AutoCAD 2008
-
Last Week's Image

Last week's image is by mrgrotey
Software used: AutoCAD 2000i
-
Two Weeks Ago

This image is by Lazarus
Software used: AutoCAD 2007
-
Three Weeks Ago

This image is by yedan
Software used: AutoCAD 2006
Gallery of Work
Over the years, our forum members have contributed hundreds of images, showcasing their amazing work. The images above are just a small selection that demonstrate the wide range of project types our community is involved with. Take a look at our gallery to see all the images published in the last 12 months.
Tip of the Day
Salvage a corrupted drawing
So, you opened a drawing only to find it has been corrupted. You've tried Recover but to no avail. Now what?
As a last resort, open a new drawing and then insert the corrupted drawing into the new one (). The insertion will only bring in the main (Model Space) components of the corrupted drawing; this trick does not recover any paper space objects. Hey, I didn't promise a miracle but it sure beats losing the drawing altogether now, doesn't it?.
Missed a Tip?
Did you miss yesterday's tip? Maybe you forgot to drop by or maybe you don't visit over the weekend. If so, you can now see all the tips published during the past week. Also, if you have a tip you'd like to share with us, you can post it on our forum and if we like it, we'll publish it here.