 Michael’s Corner #99
Michael’s Corner #99
March 2011
March Right In!
I don't know about you, but I was very glad to see March come in - lamb, lion, or otherwise. That was one curious Winter, and Spring can't come soon enough. It also means we're that much closer to the 100th month of Michael's Corner in April, a fantastic milestone for us.
I have some great ideas for next month's edition of Michael's Corner - one of those "you heard it here first" situations for those who get to read it - and then I'll use 'em in my next Autodesk University seminar if my session is selected.
Meanwhile, this month is comprised of some customizing and some off-the-beaten-path bits, including:
…Drawing in Surveyor's Units
…Adding the Single Viewport button to the Quick Access Toolbar
…Locking layers with a Crossing Window (this is a buried treasure!)
…Insights about Xref layers
It has a been a great treat to provide you with 99 months(!) of AutoCAD tips and insights so far, and I hope to make a real splash next month for our 100th month celebration in April!
If you would like to contact me directly, you can do that also.
Blessings to one and all,
Michael
Drawing With Surveyor Units
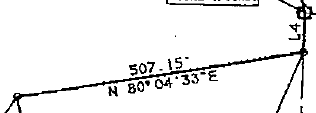 I was training some folks at Cummins Engine Plant in Indiana, and one of the guys brought in a surveyor's plan for his property and was wondering if he could take the distance and bearing values from the site plan and ‘key them in’ to AutoCAD.
I was training some folks at Cummins Engine Plant in Indiana, and one of the guys brought in a surveyor's plan for his property and was wondering if he could take the distance and bearing values from the site plan and ‘key them in’ to AutoCAD.
So if any of you have a site plan of your property - or the site of your future construction - here's how this works.
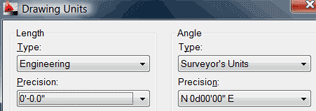 If you turn on the DYN button, you can enter the values directly if you know the syntax used for Surveyor's Units. The Surveyor's Units are found in the Drawing Units dialog box [], but it's not necessary to set that Angle Type if you use Dynamic Input as I present in this exercise.
If you turn on the DYN button, you can enter the values directly if you know the syntax used for Surveyor's Units. The Surveyor's Units are found in the Drawing Units dialog box [], but it's not necessary to set that Angle Type if you use Dynamic Input as I present in this exercise.
How to Draw with Surveyor's Units
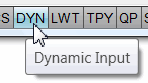 Begin a new drawing, then turn on Dynamic Input (DYN button) on the Status bar.
Begin a new drawing, then turn on Dynamic Input (DYN button) on the Status bar.Launch the Line command, then specify the first point.
Enter the following value: @50.71′<N80d04′30″E

Breaking it down…
| @ | After specifying the start point, @ says the following values are to go from where you're at. |
| Distance | Enter the distance for that section of the property line (or road or culvert center line, etc.) |
| < | This says the angle or bearing value is to follow… |
| Bearing | Enter the bearing values in the proper format for Surveyor's Units shown in the example, above. |
Power Tool
Button to Create a Single Viewport
Before the Ribbon was introduced, when you wanted to create a new viewport, you could click the Single Viewport button on the Viewports toolbar, then just pick two corners for the viewport.
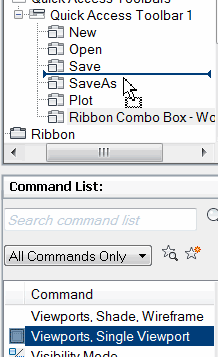 I find it curious, however, that there's no ‘Single Viewport’ item on the Ribbon [].
I find it curious, however, that there's no ‘Single Viewport’ item on the Ribbon [].
So let's put that one on the Quick Access Toolbar.
How to Add Single Viewport to the Quick Access Toolbar
Enter CUI to open the Customize User Interface.
Under Customizations in All Files, expand Quick Access Toolbars, then Quick Access Toolbar 1 to display the contents.
Under the Command List, navigate to Viewports, Single Viewport.
Drag the command up and release it in the list of commands on the QAT.
Click OK to close the CUI and save the changes.
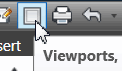 And there you have it!
And there you have it!
The Odd Spot
Lock Layers with a Crossing Window
 Curiously, if you click the Lock button - - you can only select the objects on the layers to be locked one at a time; there's no option to use a Window or Crossing window.
Curiously, if you click the Lock button - - you can only select the objects on the layers to be locked one at a time; there's no option to use a Window or Crossing window.
But what if we use the command line version of the Layer command? Many versions ago, typing LA would result in the command line version of the Layer command. Nowadays, if you want the options of the Layer command on the command line, put a hyphen first: -LA
How to Lock Layers with a Crossing Window
At the command line, enter -LA to display the options, one of which is […/LOck/…]
Enter LO to launch the lock option and you get the following prompt:
Enter name list of layer(s) to lock or <select objects>:Under the Command List, navigate to Viewports, Single Viewport.
Press [Enter] to select objects… and you can now select objects with a regular or a Crossing Window!
The Basics
Xref Layer Insights
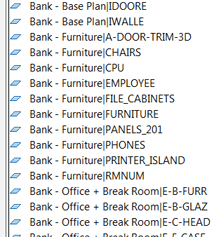 External references can, admittedly, be quite difficult to understand, but I wanted to present a few insights regarding layers that may clarify some issues.
External references can, admittedly, be quite difficult to understand, but I wanted to present a few insights regarding layers that may clarify some issues.
Insights
The layer name of an Xref is preceded by the Xref drawing name. A vertical ‘pipe’ character separates the name of the Xref from the name of the layer in the Xref, as you see in the image.
If you change the visibility of an Xref layer - On/Off/Freeze/Thaw - to make sure it will show up that way the next time you open the ‘host’ drawing, go to , then be sure the box is checked for Retain Changes to Xref Layers. This is the same as setting the variable VISRETAIN to <1>.
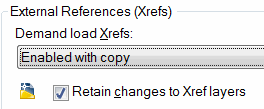
-
When you bind an Xref (right-click on the drawing in the External References Manager, then click Bind), you ‘sever’ the link between the host and the externally referenced drawing. After binding an Xref, that drawing now physically ‘lives’ in the host drawing as a block.
Quandary… Since the drawing/block is no longer external, the layer prefix of the drawing name - per item A, above - is no longer necessary. However, if you eliminate the drawing name prefix, and if there's a layer in the host called 'Dims' and a layer in the (former) Xref called 'Dims' how does AutoCAD resolve the layer naming conflict?
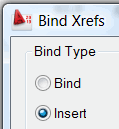 When you Bind the Xref you will see the Bind Xrefs dialog box. The default type named Bind will automatically replace the vertical 'pipe' with the characters $0$, regardless of any potential layer naming conflicts.
When you Bind the Xref you will see the Bind Xrefs dialog box. The default type named Bind will automatically replace the vertical 'pipe' with the characters $0$, regardless of any potential layer naming conflicts.If, however, you opt for the Insert type, AutoCAD will check to see if there would be any layer naming conflicts and if not, it just strips off the prefix. If there are conflicts, it includes the $0$ character set; in other words, it's the smart mode of binding.
Hope that helps!
Left Field
 The Quarter Horse: Quarter horses come from a combination of mustang, Arab, Spanish Barb and Morgan blood. They were named the Quarter horse because they are blindingly fast at a quarter of a mile. Ranchers bred them because they wanted an intelligent, fast, agile, versatile mount. Quarter horses are also very laid-back and quiet… and a nice departure from all this technology!
The Quarter Horse: Quarter horses come from a combination of mustang, Arab, Spanish Barb and Morgan blood. They were named the Quarter horse because they are blindingly fast at a quarter of a mile. Ranchers bred them because they wanted an intelligent, fast, agile, versatile mount. Quarter horses are also very laid-back and quiet… and a nice departure from all this technology!
Donate to CADTutor
If you found this article useful, you might like to consider making a donation. All content on this site is provided free of charge and we hope to keep it that way. However, running a site like CADTutor does cost money and you can help to improve the service and to guarantee its future by donating a small amount. We guess that you probably wouldn't miss $5.00 but it would make all the difference to us.
Note from Michael: I want to thank all of my customers for continuing to retain my training services (some for over three decades!) and let you know your donations do not go to me personally, but to the ongoing maintenance of the CADTutor ship as a whole and to support the yeoman efforts of my friend and CADTutor captain, David Watson, to whom I am grateful for this monthly opportunity to share a few AutoCAD insights.
The Basics
- Dual Dimensions in a Dim…
- UCSICON Options
- "Best of" Basics: Irreg…
- Tool Palette Basics
- Original Dimension Value
- Possible Solutions to th…
- Avoid Using 'Standard' i…
- Shorten the Plot Scales…
- Update the Source File B…
- User Increment Angles fo…
- Drawing Information
- 'Sign Language'
- Rotate with the Copy Opt…
- Use the INSERT Osnap on…
- To or From the Current L…








