 Michael’s Corner #116
Michael’s Corner #116
August 2012
Winning in London
I can only imagine that living, literally, ‘down the lane’ from an Olympic venue is nothing short of thrilling, so I'm sure our intrepid keeper of the CADTutor site, David Watson, found the London Olympics both inspiring and exciting. Although I'll do my best to keep Olympic references in check, this month's collection is a bit heavy on the ‘selection’ procedures in AutoCAD… as in selecting the best AutoCAD ‘athlete’ so you can be the most productive.
Our events this month include:
…A practical application for the Selection Cycling feature
…Settings to make Select Similar more specific
…Another solution to the ‘Disappearing Cursor’
…Negotiating the hurdles of REGENAUTO & SNAPANG
Hope these insights provide a bit of a boost so you can excel in your field… or track, or arena, or pool, or court, or…
PS — Just so you know, editing is complete on the first chapter of the 2nd Edition of The AutoCAD Workbench, and I'm about halfway through the second chapter. Those are the biggest chapters, so I'm hoping to have it published by October 1!
If you would like to contact me directly, you can do that also.
Blessings to one and all,
Michael
Selection Cycling Application
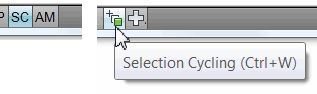 When I covered Selection Cycling in April 2010, I wasn't real pleased with the effectiveness of the example I used in the exercise. Last week I encountered a situation where I had to use SC in order to get the job done.
When I covered Selection Cycling in April 2010, I wasn't real pleased with the effectiveness of the example I used in the exercise. Last week I encountered a situation where I had to use SC in order to get the job done.
Setup
* Solid, transparent hatch within a room to designate the department
* Text and other objects under the hatch
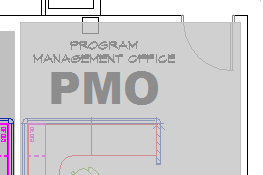
The Goal
* Bring the text above the hatch — using Draw Order — but leave the furniture below the hatch.
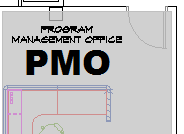
How to Select an Object with Selection Cycling
Turn on Selection Cycling.
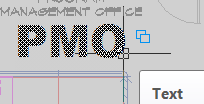 Hover over the objects to bring above the hatch and two, blue, overlapping boxes appear at your cursor indicating there is more than one object under your cursor.
Hover over the objects to bring above the hatch and two, blue, overlapping boxes appear at your cursor indicating there is more than one object under your cursor.Click the text to display the Selection dialog box, then click the item to be selected. Repeat as necessary. In this exercise, I selected both the Text and the Mtext.
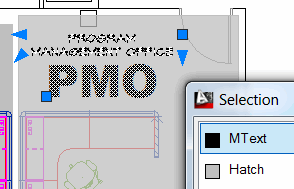
After making the desired selection, right-click, then click .
You may need to Regen your drawing, but you now have a 'hatch sandwich' – a transparent hatch in the middle, furniture below, and text above!.
Power Tool
SELECTSIMILAR on the Command Line
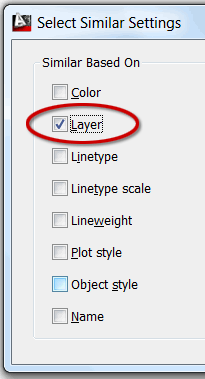 Covered in the Basics, May 2011 (with a nice video tutorial, thank you, David!), the Select Similar feature is a powerful selection tool, but not a lot of folks know there are options. There's no arrow from the shortcut menu or anything that would indicate that there even ARE any. (And that sounds like a great idea for next month's Power Tool; adding a flyout to the shortcut menu item).
Covered in the Basics, May 2011 (with a nice video tutorial, thank you, David!), the Select Similar feature is a powerful selection tool, but not a lot of folks know there are options. There's no arrow from the shortcut menu or anything that would indicate that there even ARE any. (And that sounds like a great idea for next month's Power Tool; adding a flyout to the shortcut menu item).
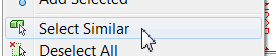
For example, if all the furniture of your drawing on the same layer, such as A-FURN, when you select a chair, then use Select Similar… all the furniture is selected because the default setting for that feature is Layer.
Solution
Type the command — SELECTSIMILAR — then enter SE for the SEttings option and you see this dialog box. They're all pretty straightforward, and here's the Help menu's explanation of the last two…
Object style
Considers objects with matching styles (such as text styles, dimension styles, and table styles) to be similar.
Name
Considers referenced objects (such as blocks, xrefs, and images) with matching names to be similar.
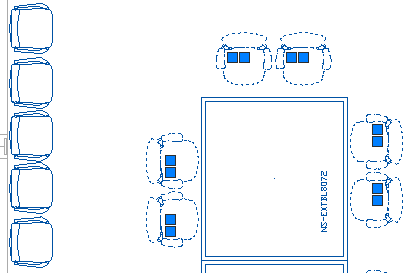
Bottom Line
In the furniture example, above, the solution would be to check the box for Name, and you would get a selection as you see here.
The Odd Spot
Disappearing Cursor, Part II
Shortly after I published my first solution [February 2012], I got an email with the identical situation — cursor visible on the Ribbon, but not in the screen, and the Visual Style was not the problem.
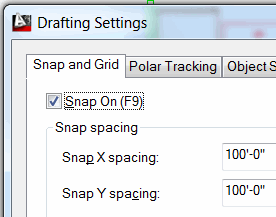 When I got the same question from a third customer, I called 'em. Long story short, her snap spacing was uncommonly large.
When I got the same question from a third customer, I called 'em. Long story short, her snap spacing was uncommonly large.
Application of the Logic
We will frequently reach for F8 to toggle on Ortho… but miss.
F7 toggles the Grid on and off — a visual response that is easily noticed. F9, however, toggles the Snap which is not so easily noticed.
Therefore, if your snap increment is set to a value that is larger than your current display, your cursor won't move because there's no snap point — or maybe very few — in your display. Hit F9 to toggle of the SNAP… and see if the cursor loosens up a bit.
The Basics
Regenauto & Snapang
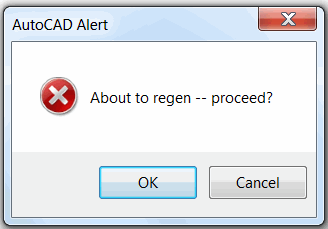 You're flying through your day and you open that last drawing from your contractor… and you get this AutoCAD Alert about a Regen. Really?
You're flying through your day and you open that last drawing from your contractor… and you get this AutoCAD Alert about a Regen. Really?
REGENAUTO
Many years ago, before the days of umpty-ump gigs of RAM and screaming graphics cards, large drawings would literally take 60 seconds or much more to regenerate. The REGENAUTO variable was introduced to let us know it was going to need some time to regen. The variable is still around, so if you open a drawing and see this alert, set the REGENAUTO variable to ON, and get on with it.
SNAPANG
Have you ever seen ‘skewed’ crosshairs even though the UCS was set to <World>? Everything is drawn and edited according to the UCS condition, but crosshairs are wonky.
The culprit: SNAPANG. To ‘straighten’ the orientation of the crosshairs so they are parallel to the UCS, set the SNAPANG variable to 0. Curiously, this variable is not in Options and can only be modified from the Command line.
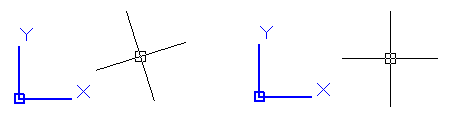
Left Field
Hemi– Demi– Semi– Quaver
![]() Music has always been part of our lives, and for me it's always been singing; ever since 2nd grade church choir. My best friend and roommate in college was at the College Conservatory of Music in Cincinnati, and his brother played a mean harp.
Music has always been part of our lives, and for me it's always been singing; ever since 2nd grade church choir. My best friend and roommate in college was at the College Conservatory of Music in Cincinnati, and his brother played a mean harp.
Somewhere along the line, the term ‘Hemi demisemiquaver’ came into our conversations, and I heard it again recently on a British comedy on Netflix, so — in keeping with our London theme — I thought I'd bring you non-music Majors up to speed, as I was when first heard it 30 years ago.
1/8 note = Quaver
1/16 note = Semiquaver
1/32 note = Demisemiquaver
1/64 note = Hemi demisemiquaver
(The rather laconic American terms are on the left, the Brits actually came up with the more elegant quaver bits)
Donate to CADTutor
If you found this article useful, you might like to consider making a donation. All content on this site is provided free of charge and we hope to keep it that way. However, running a site like CADTutor does cost money and you can help to improve the service and to guarantee its future by donating a small amount. We guess that you probably wouldn't miss $5.00 but it would make all the difference to us.
Note from Michael: I want to thank all of my customers for continuing to retain my training services (some for over three decades!) and let you know your donations do not go to me personally, but to the ongoing maintenance of the CADTutor ship as a whole and to support the yeoman efforts of my friend and CADTutor captain, David Watson, to whom I am grateful for this monthly opportunity to share a few AutoCAD insights.
The Basics
- Dual Dimensions in a Dim…
- UCSICON Options
- "Best of" Basics: Irreg…
- Tool Palette Basics
- Original Dimension Value
- Possible Solutions to th…
- Avoid Using 'Standard' i…
- Shorten the Plot Scales…
- Update the Source File B…
- User Increment Angles fo…
- Drawing Information
- 'Sign Language'
- Rotate with the Copy Opt…
- Use the INSERT Osnap on…
- To or From the Current L…








