 Michael’s Corner #141
Michael’s Corner #141
August/September 2015
Settings and Switches
It looks like the insights I have this time are Behind-the-Scenes / Under-the-Hood kinda things. Tinkering with the mechanics of what makes this squirrely software tick. One of them came from one of the AutoCAD users in the Facilities Department at Facebook, and the rest were the result of my own discoveries or what I saw in my customers' drawings.
On deck this time you'll learn…
…What the AutoCAD 2016 Variable Monitor can do for you
…How to switch the case in text objects
…The trick to suppressing that logo (Heart valve? Hotel in Dubai?) when you launch AutoCAD
…Why you should avoid using the Standard text and dimension styles
Hope you've had a delightful summer!
If you would like to contact me directly, you can do that also.
Blessings to one and all,
Michael
The A2016 Variable Monitor
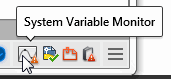 If we all worked in a vacuum—and didn't have to open anyone's drawings except our own—our AutoCAD life would be nearly hassle-free. But alas, we have to share with others.
If we all worked in a vacuum—and didn't have to open anyone's drawings except our own—our AutoCAD life would be nearly hassle-free. But alas, we have to share with others.
There are two types of variables, those saved in the Registry, such as CURSORSIZE, and those saved in the Drawing, such as TEXTSIZE. It's that second group—Drawing variables—that can change, based on the drawing currently open.
Enter AutoCAD 2016's System Variable Monitor (emphasis on 'Monitor'; more on that later).
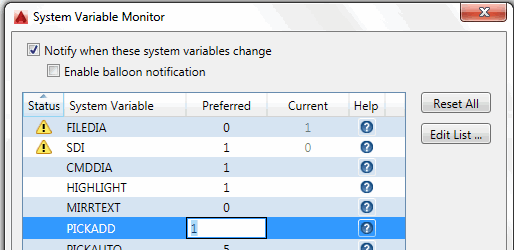
System Variable Monitor Insights
If one of your favorite variables is different than your preference, you see the System Variable Monitor icon on the Status bar. If they're all OK, you won't.
To open the System Variable Monitor so you can Edit the List, use the command, SYSVARMONITOR.
If there's a Status alert icon for a variable, you'll see a Preferred value and the Current value. To update those variables to the Preferred value, click—I know, this is counter-intuitive—Reset All
Note: That will take some getting used to since, to me, ‘reset’ means to go to my preferred setting, not take the current and make it preferred.
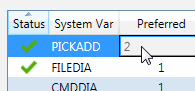 After clicking Reset All, the variables that were reset display a green check… and can't be edited until you click OK out of the Monitor, then return.
After clicking Reset All, the variables that were reset display a green check… and can't be edited until you click OK out of the Monitor, then return.To modify a variable value, double-click anywhere on the line (unless it has displays a green check indicating a recent reset).
Note: You can always type a variable in at the Command line to change it.
To add variables that you want to keep an eye on, click Edit List where you can enter a few characters to find the variables with that string.
To add—or subtract—variables from either side, highlight them first, then click the appropriate directional arrow.
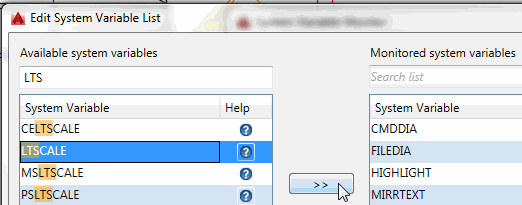
Click the ? beside any variable for its definition and function… or… open the System Variable Editor.
The System Variable EDITOR
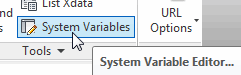 The new System Variable Monitor presumes you know what the variable does.
The new System Variable Monitor presumes you know what the variable does.
The System Variable Editor, however [] has them all in one place, with their definition and function, and the ability to change them.
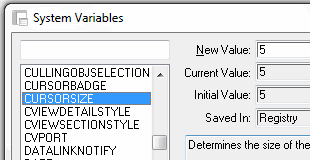
For more on the System Variables dialog box, see my articles from June 2004, and again in October 2006 when I covered wildcard searches.
Note: You can always adjust your Input Settings—including the searching of system variables—by clicking on the (very small) wrench at the left end of the Command line.
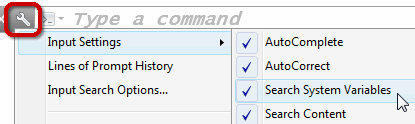
Power Tool
TCASE
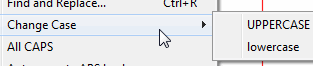 Whether you have Single Line Text [Dtext] or Multiline Text [Mtext], the only case-related options in the shortcut menu for those text objects is UPPERCASE or lowercase.
Whether you have Single Line Text [Dtext] or Multiline Text [Mtext], the only case-related options in the shortcut menu for those text objects is UPPERCASE or lowercase.
However, last week when training the talented AutoCAD users at Facebook, Preston mentioned that he would sometimes use TCASE to edit the names in the facility drawings. I had forgotten all about that command and told him I'd give him credit in this article.
How to Initial Cap a Proper Name
On the Express Tools tab, click .
Select the text object, then press [Enter] to open the Tcase dialog box.
To initial cap a person's name, click Title, then click OK.
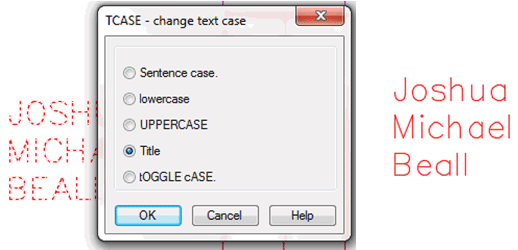
Great idea, Preston; be sure to share that… on Facebook!
The Odd Spot
The /nologo Switch
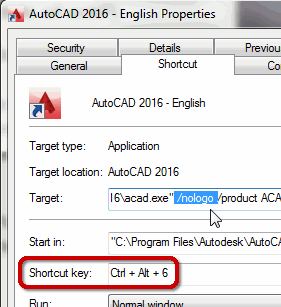 Some say AutoCAD launches more quickly if the logo/splash screen is disabled. It sure seems like it to me, so just in case you want to check it out yourself, here's how to suppress that curious red splash screen—that looks like a new hotel in Dubai—as well as hot key the AutoCAD launch.
Some say AutoCAD launches more quickly if the logo/splash screen is disabled. It sure seems like it to me, so just in case you want to check it out yourself, here's how to suppress that curious red splash screen—that looks like a new hotel in Dubai—as well as hot key the AutoCAD launch.
How to Suppress the Logo at Launch and Add a Hotkey
Right-click on the AutoCAD icon on your desktop or Start menu, then click Properties.
In the Target line, after the "…acad.exe" text, add /nologo as shown in the figure.
To launch AutoCAD with a shortcut key, click there (yours may say ‘None’), then hit the key you want to launch with. Windows will automatically add the Ctrl + Alt by default; you just type the additional key you want to launch it with.
Note: And yes, you can add a Shortcut key to any Windows application in its Properties dialog box.
The Basics
Avoid Using ‘Standard’ in Text & Dimension Styles
In addition to Layer 0, every single drawing on the planet has a Text style called ‘Standard’, and a Dimension style called ‘Standard’. They're the defaults.
When developing company standards, it's best to not modify the Standard styles; leave 'em alone and make your own.
And here's why. Let's say you have text you added to Drawing A (using your modified ‘Standard’ text style to use the Trebuchet font), and you drag that text into Drawing B where the Standard text style uses the TXT.SHX font.
Since Drawing B already has a ‘Standard’ text style—see opening sentence, above—who do you think will "win" when it comes to how the text looks? The text in Drawing B will use the font which is already assigned to the Standard text style.
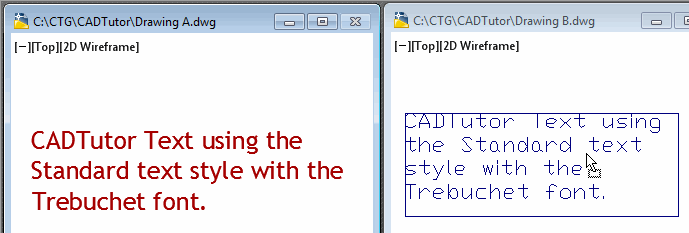
In the illustration, you see the result when I drag the text from Drawing A into Drawing B. Questions?
Left Field
Sea Otters: Not Just Another Fuzzy Face My lovely bride of nearly 30 years passed this along to me a couple weeks ago. Besides being adorable, sea otters will sometimes hold hands when sleeping so they don't drift away from each other.
"There are a lot of different interesting sea otter facts, but the most talked about is how sea otters hold hands when they sleep. So, why do they do this?
Sea otters will often float in groups (called rafts) whilst they eat, rest and sleep. A raft of otters can be anything from two otters to hundreds! And, whilst they are rafting, it is well known that they will all hold hands to stay together in their group. Also, the sea otter will use sea plants that grow from the ocean floor which they will wrap themselves up in, which helps keep them from drifting away." From Factual Facts.
Donate to CADTutor
If you found this article useful, you might like to consider making a donation. All content on this site is provided free of charge and we hope to keep it that way. However, running a site like CADTutor does cost money and you can help to improve the service and to guarantee its future by donating a small amount. We guess that you probably wouldn't miss $5.00 but it would make all the difference to us.
Note from Michael: I want to thank all of my customers for continuing to retain my training services (some for over three decades!) and let you know your donations do not go to me personally, but to the ongoing maintenance of the CADTutor ship as a whole and to support the yeoman efforts of my friend and CADTutor captain, David Watson, to whom I am grateful for this monthly opportunity to share a few AutoCAD insights.
The Basics
- Dual Dimensions in a Dim…
- UCSICON Options
- "Best of" Basics: Irreg…
- Tool Palette Basics
- Original Dimension Value
- Possible Solutions to th…
- Avoid Using 'Standard' i…
- Shorten the Plot Scales…
- Update the Source File B…
- User Increment Angles fo…
- Drawing Information
- 'Sign Language'
- Rotate with the Copy Opt…
- Use the INSERT Osnap on…
- To or From the Current L…








